
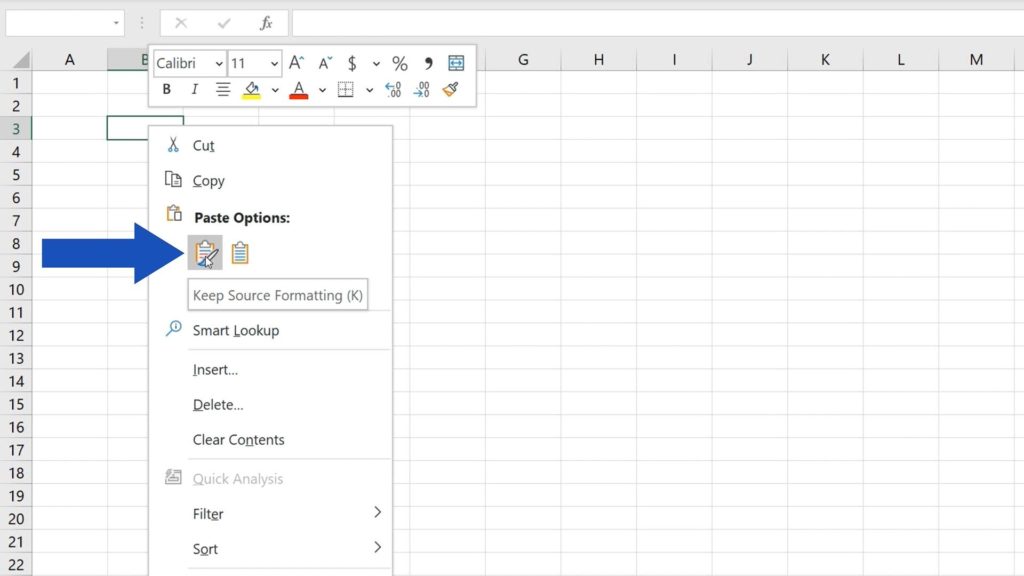
However, to deal with a PDF filled with data, the best way is to convert it to Excel directly. This method shows you how to insert a PDF file in Excel with simple steps. Special Way: Inserting PDF into Excel - Converting PDF to Excel
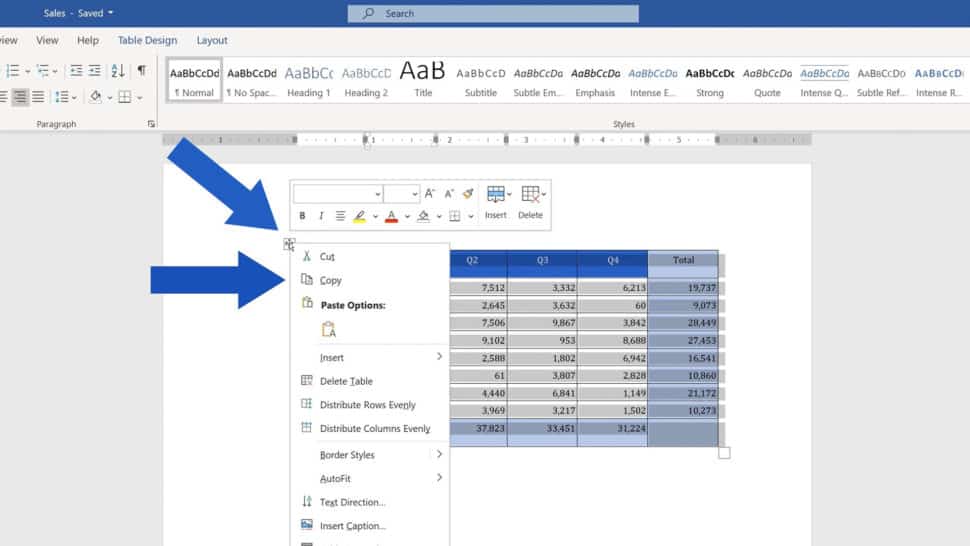
Double-click the picture you want to insert, and then it will be added to the Excel document. Click on "Pictures" > "This Device." to select the converted picture. Launch Microsoft Excel and go to the "Insert" tab. How to Insert PDF into Excel After Converting: Now you can choose a PDF file and link it to the picture. Right-click the picture embedded into the Excel and select "Link." On the "Insert" tab, click the "Pictures" option and insert an image into Excel. How to Embed a PDF in Excel by Creating a Hyperlink: When you want to display the PDF file, you need to click on the picture with hyperlink and confirm your choice. In other words, you can first insert a picture into Excel and link the picture to the PDF file you want to import. You can add a hyperlink to a picture, and the link can help you open a file when you click on it. Microsoft Excel has a not very well-known feature. The second method is not as easy as the first one. How to Insert PDF into Excel with "Hyperlink" Feature Click on the "OK" button to import the PDF into your Excel document as an attachment. Choose "Create from file" and browse your folder to select the PDF you want to insert in the popping-up window. Then, select the "Object" option in the "Text" section in the right corner. Open your Excel spreadsheet and navigate to the "Insert" tab. Steps to Insert PDF in Excel as An Object: Next, you know how to insert a PDF into Excel without losing formatting. This function is embedded in Excel 2007, Excel 2010, Excel 2013, Excel 2016, Excel 365, and other versions. Merits of this type of method are evident - no third-party software is included, no money is charged, and both Mac and Windows users can gain access to this method. The first way is inserting PDF into Excel as an object.


 0 kommentar(er)
0 kommentar(er)
